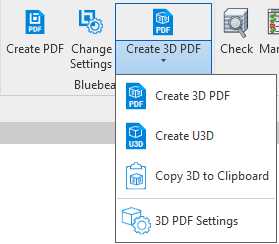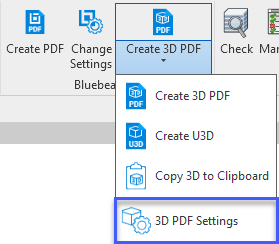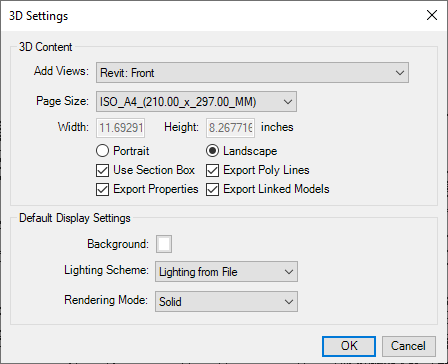There are two ways to create a 2D PDF drawing using the Bluebeam Revu Revit plug-in:
Method 1 - 2D PDFs:
- Click Create PDF in the Bluebeam ribbon which is accessed form the Add-Ins Ribbon tab. This option will scan the current Revit settings for the drawing setup, including page size. A PDF file will be created and, depending upon the configuration, a prompt for the PDF filename will be displayed. Otherwise, the file will be named after the CAD file with the .pdf file extension and will be stored in the same directory as the Revit Project file.

Note: The Bluebeam Plug-in does not support Phasing Graphic Overrides in the native model or linked models. If your material colours are not appearing as shown in Revit, you can edit or turn off the Phasing Graphic Overrides in Revit by going to Manage Tab > Phasing > Graphic Overrides.
- Click Change Settings, customise the conversion settings, then click Create File.
Method 2 - 3D PDFs:
The Bluebeam plug-in can also create 3D PDFs. To do so, select Create 3D PDF from the 3D menu in the Bluebeam ribbon. Note that you can also create a U3D file from this menu if desired. U3D files can be imported into Revu and other applications.
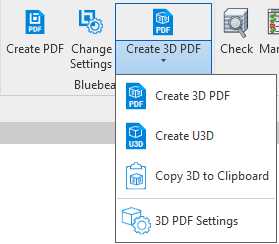
To configure the settings used to create 3D PDFs, select 3D PDF Settings from the 3D menu.
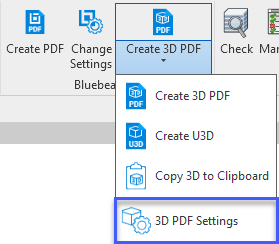
To edit the 3D Settings used to create 3D PDFs, select 3D PDF Settings from the 3D menu.
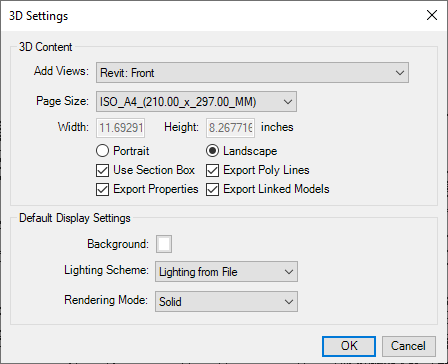
Add Views: Select the views to be included in the export.
Page Size: Select one of the predefine page sizes, or select <custom> to define custom width and height.
Width and Height: Only available when <custom> is selected as the Page Size.
Portrait/Landscape: Select the desired page orientation.
Use Section Box: Enable to export only what is contained within the sectioned box.
Export Properties: Enable to export object and material metadata.
Export Poly Lines: Enable to export poly lines used to represent elevation.
Export Linked Models: Enable to allow 3D exports to include model data from linked projects.
Background: Select a background colour.
Lighting Scheme: Select a lighting scheme to use in the exported file. By default, the lighting scheme of the source file is used.
Rendering Mode: Select a rendering mode for the exported file. For more information about rendering modes, search for "Rendering Modes" in the Revu help guide.
For more information about Bluebeam Revu, click here. Alternatively please feel free to contact us on 0345 370 1444 or email us at info@symetri.co.uk.

Author
Jonathan Hand
With over 15 years’ experience, Jonathan is a successful senior level consultant with a unique blend of commercial, digital and construction expertise. His specialism lies with structural and off-site manufacture related disciplines. In 2016 Jonathan was inducted into the Autodesk Expert Elite program.