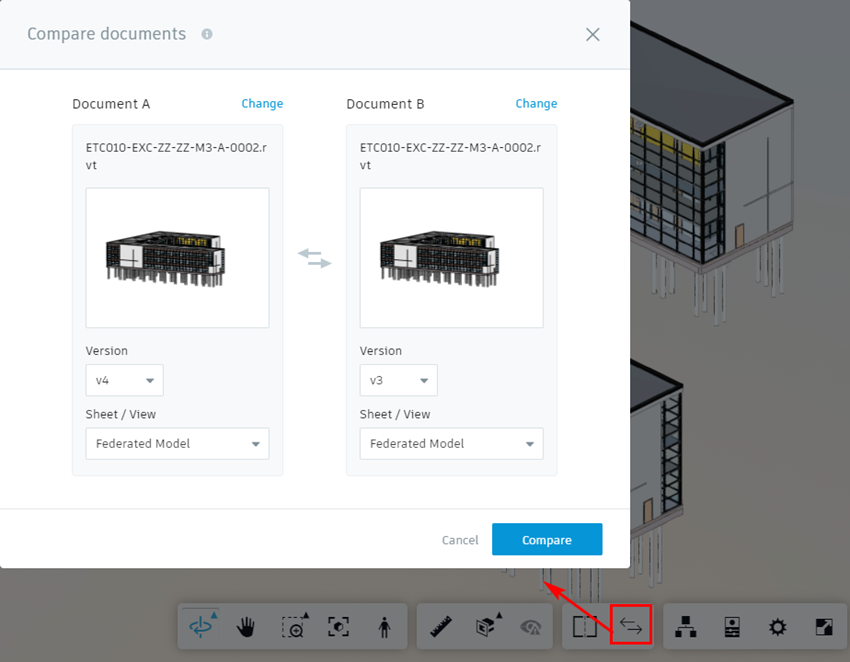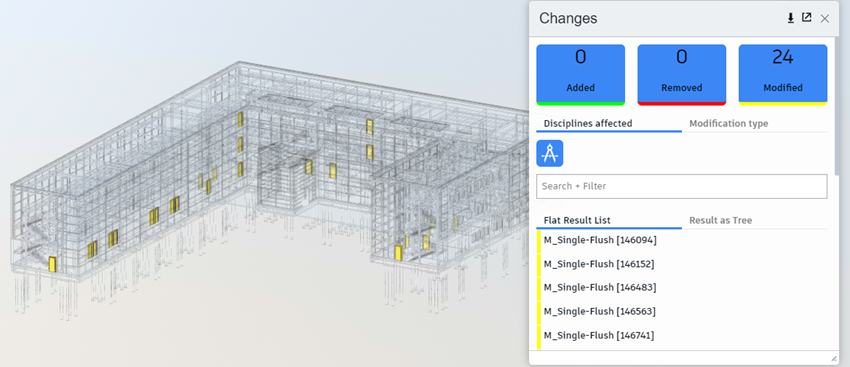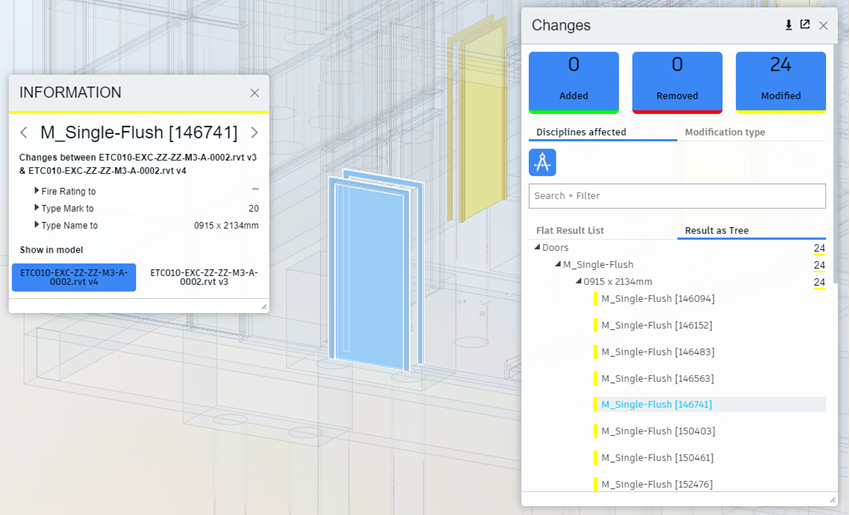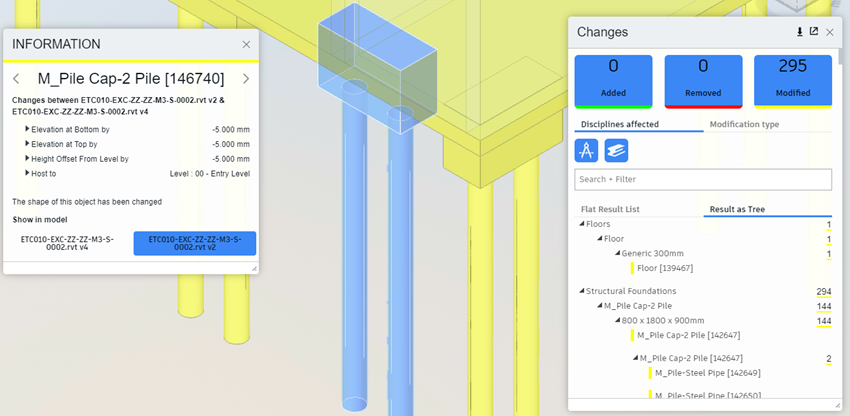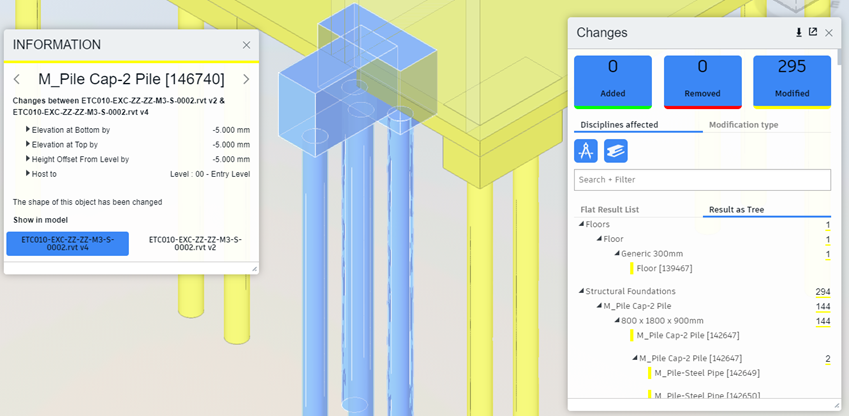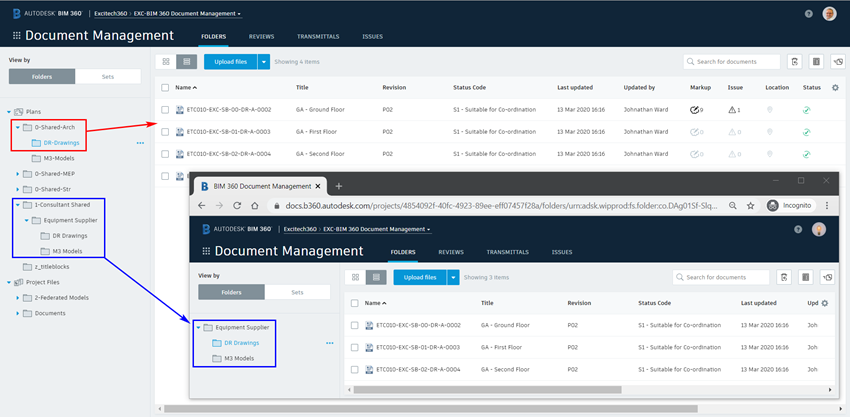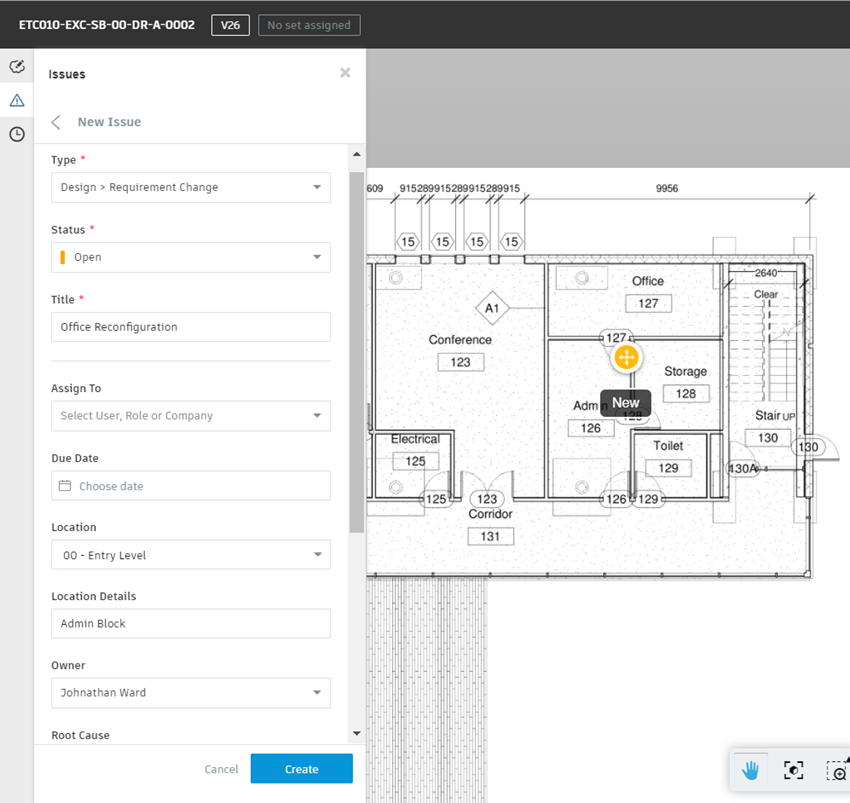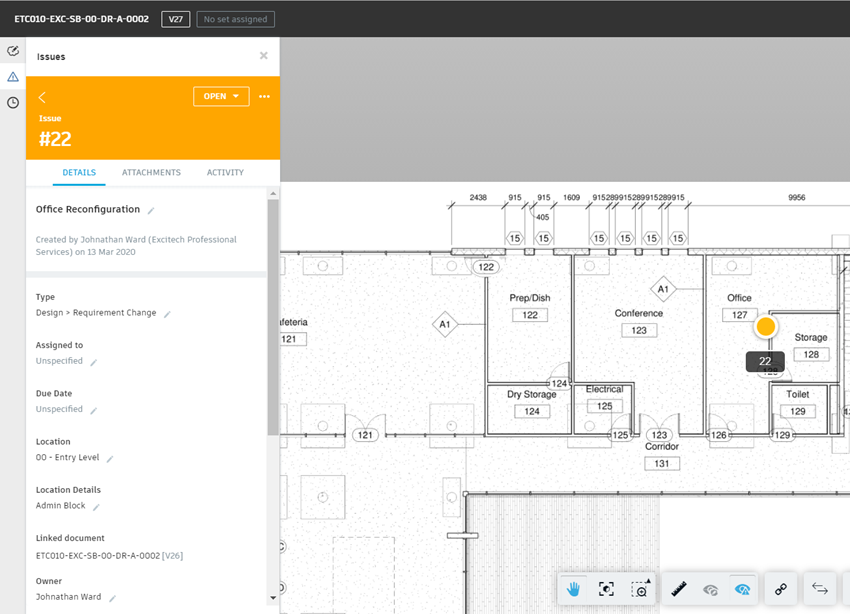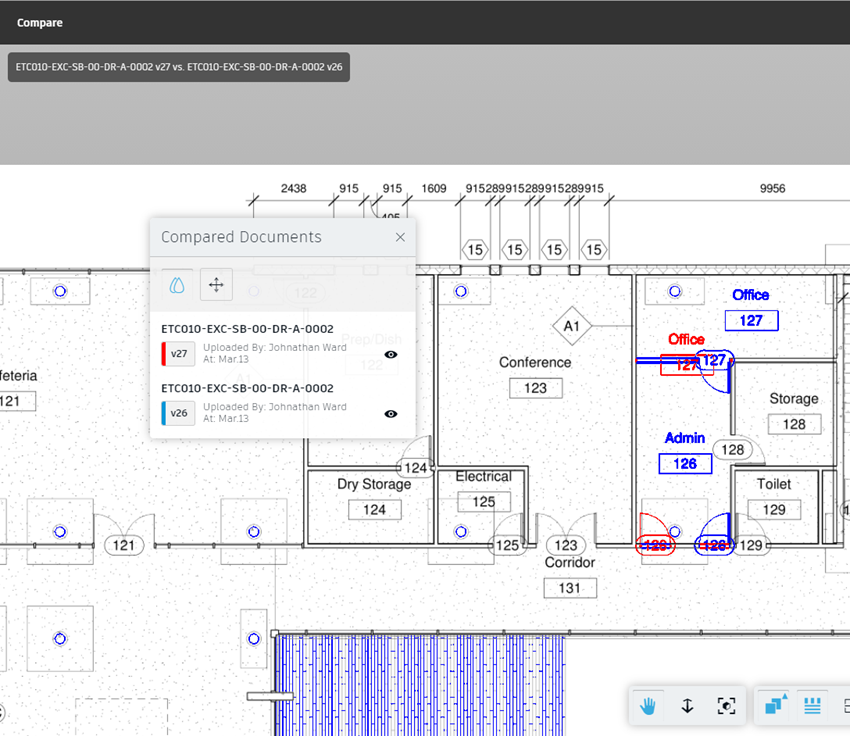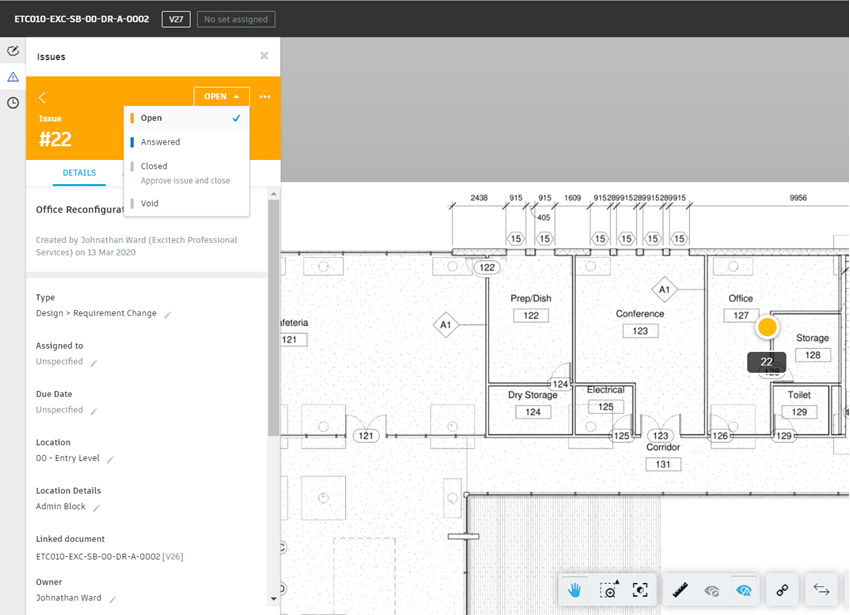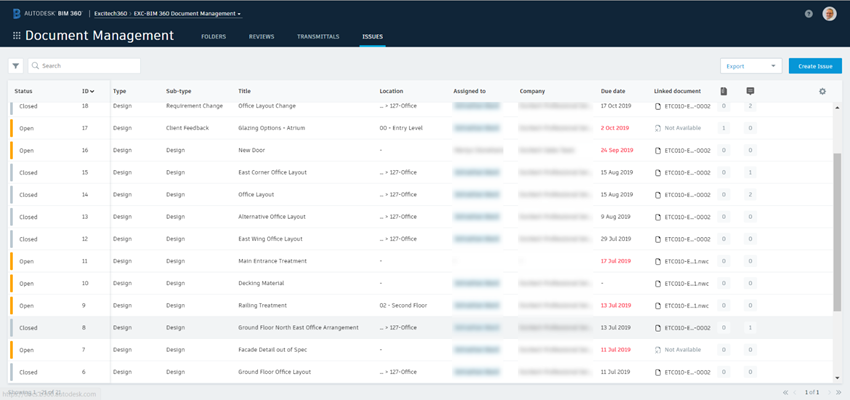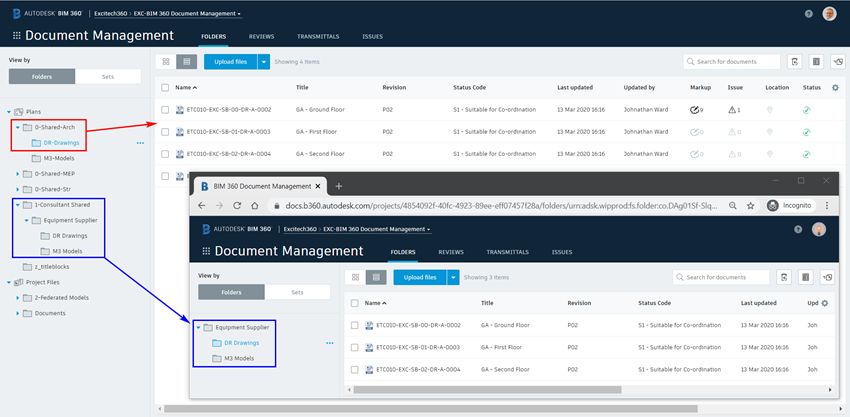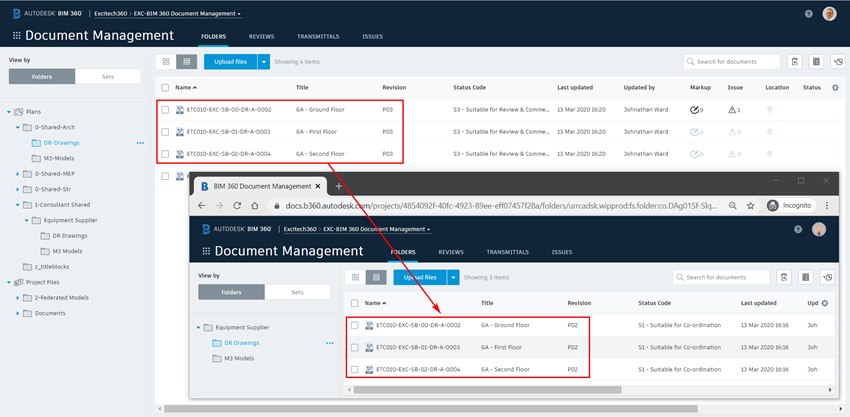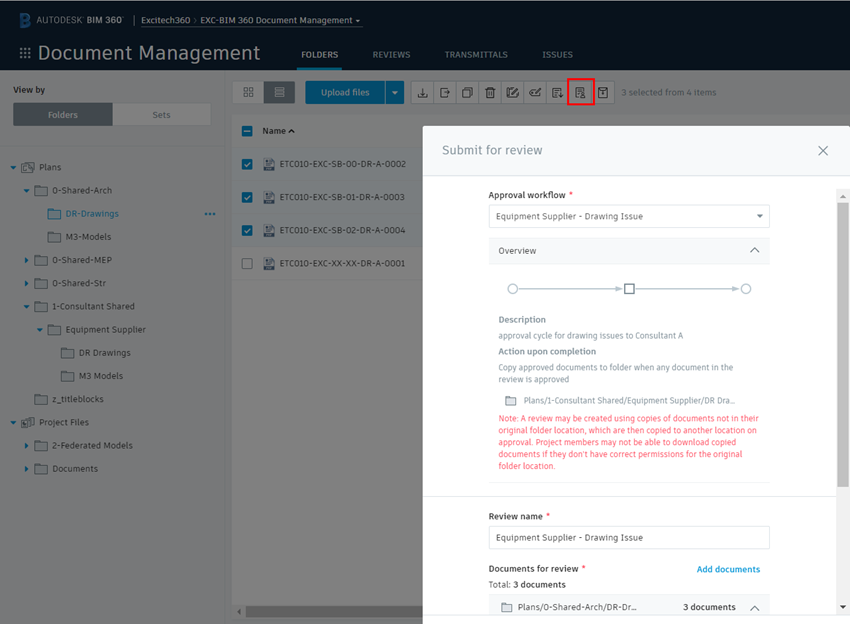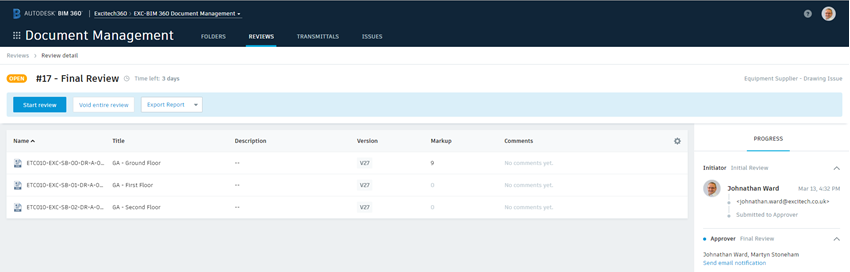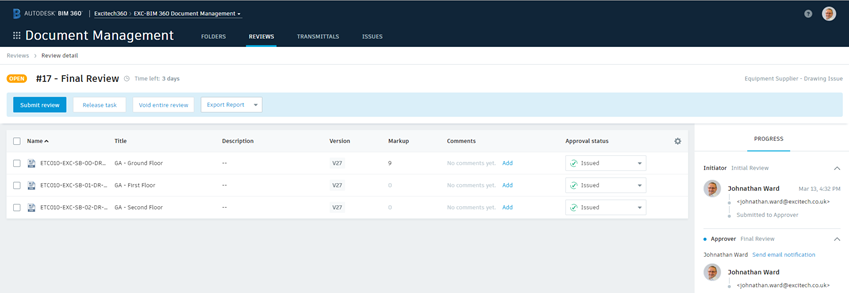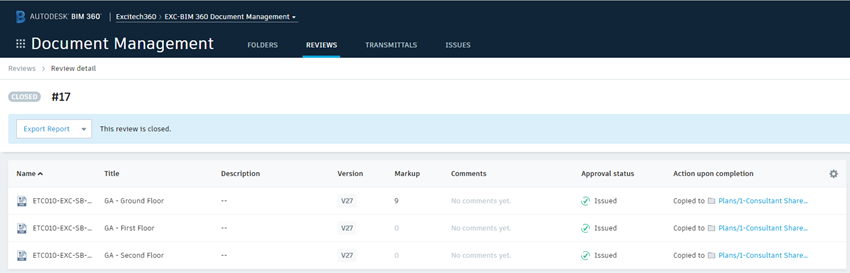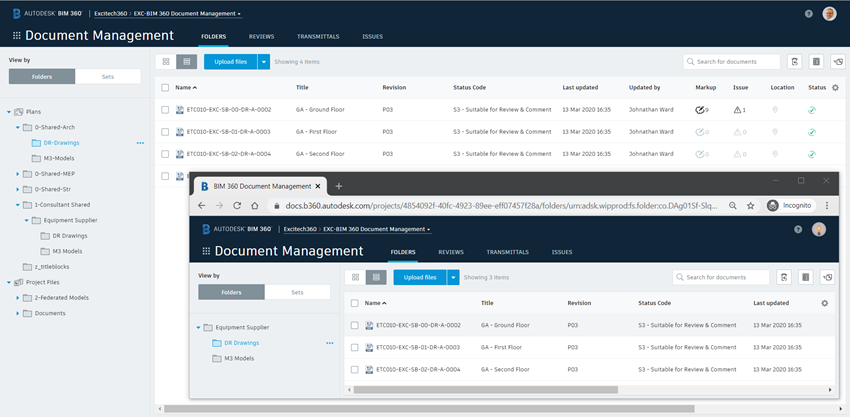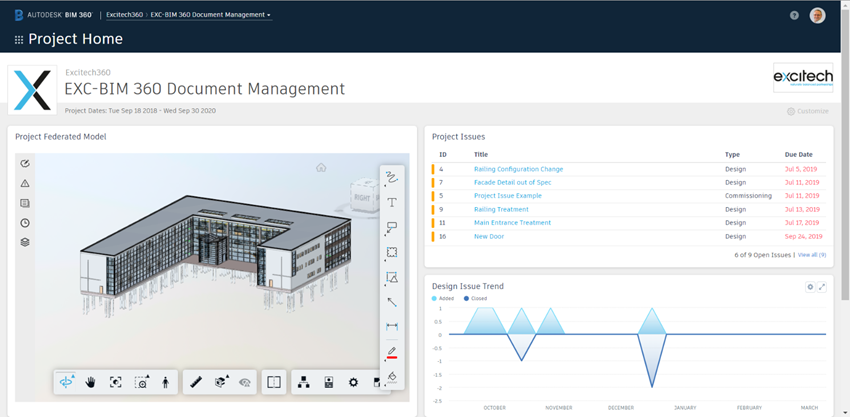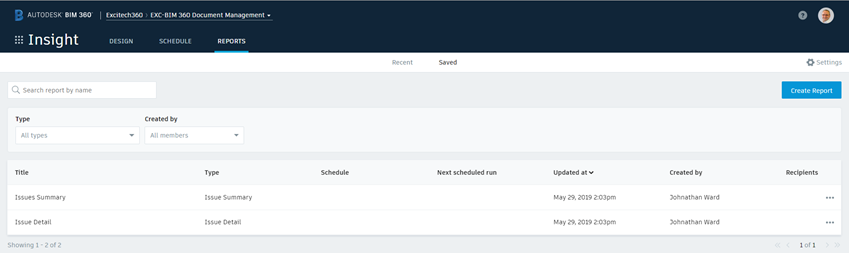In the first article, Autodesk BIM 360 Docs | Overview Part 1, I discussed the two sections to BIM 360 (plans and project files) and how to extract information from drawing title blocks.
In this blog, I will look at drawing and model compare, management and tracking of issues, and the reviews features.
Drawing and Model Compare
There are many compelling features of Autodesk BIM 360 Docs, one that stands out is the ability to compare 2 versions of a model. Anyone that is utilising building information models (BIM) and has worked on projects of just about any size or complexity, will have been faced with the task of auditing the changes between model versions. For the record, the current list of file types supported by the BIM 360 compare feature stands at seven: specifically, RVT, DWG, DXF, IFC, NWD, F3D, and IAM.
This feature will be available once there are 2 or more versions of a model and you will see the compare tool in the bottom toolbar when you are viewing the (current, latest) version of the model. When selected, you are offered choices of specific versions, and even specific views of the model to compare with one another. In the example below I have selected the previous version (same view) of the model.
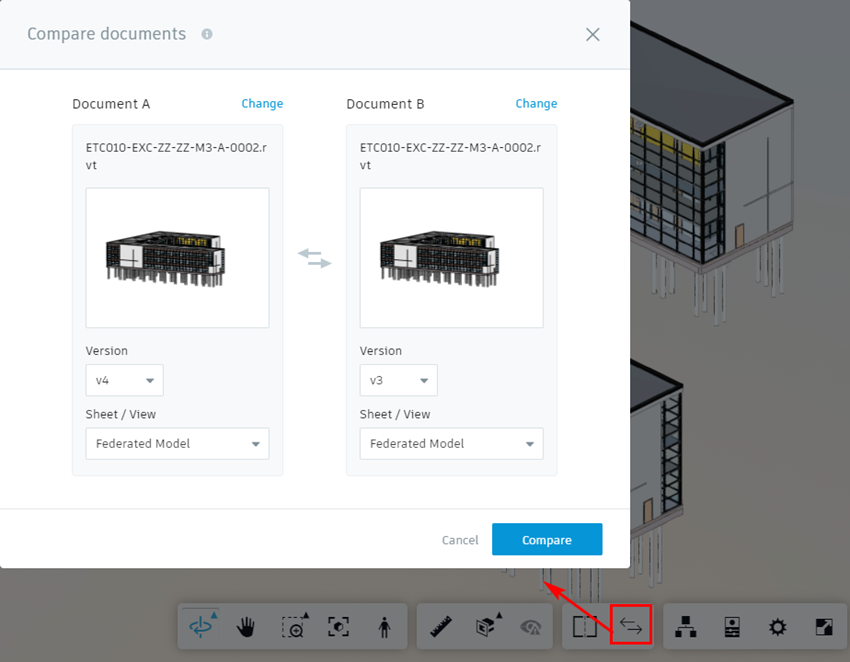
The view can take a few moments to load fully, but when it does, you will be presented with a view of the model with identified changes highlighted, and elements identified as “unchanged” half toned and semi transparent. To the right, a panel shows the analysis of the changes identified by BIM 360 Docs. There are various categories of changed identified, in brief, “added”, “Removed”, and “Modified”. The first two pretty much explain themselves, but the modified category will display both geometric and property changes.
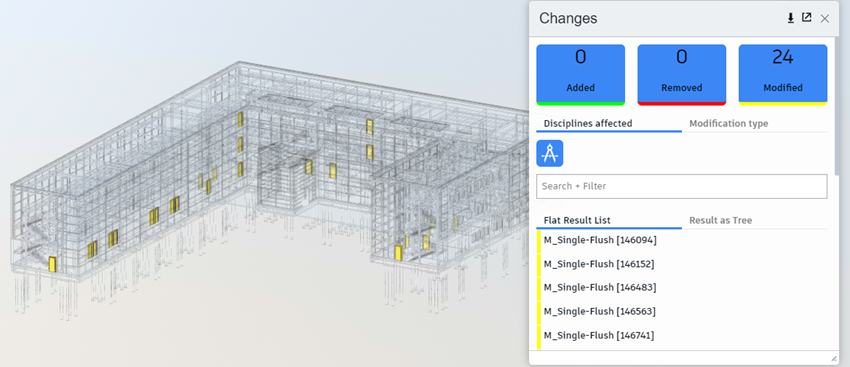
The image below shows a change detected to the type properties of the selected door, and even reports the specific details of the change.
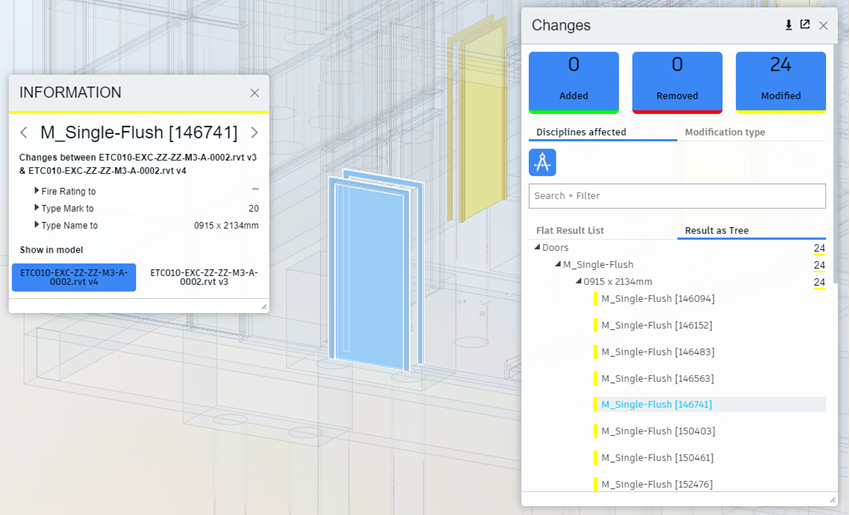
Here, a geometry change has been detected, and BIM 360 is able to present us with the condition as it existed in each version of the model. As you select each version in the dialog on the left, the system even animates the change…a little excessive, but surprisingly compelling, nonetheless.
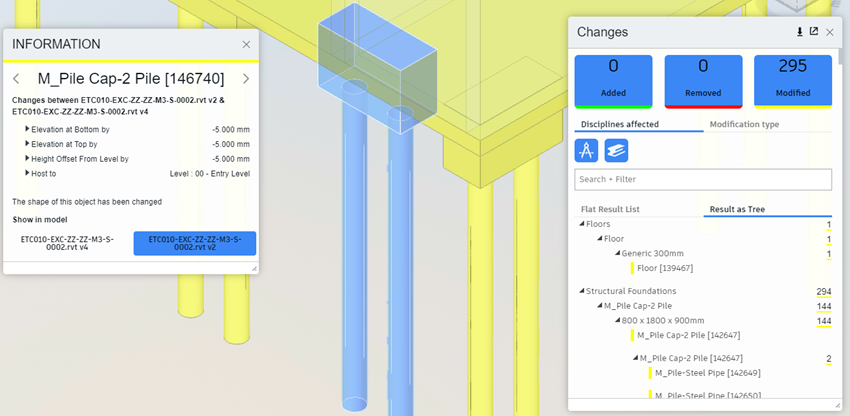
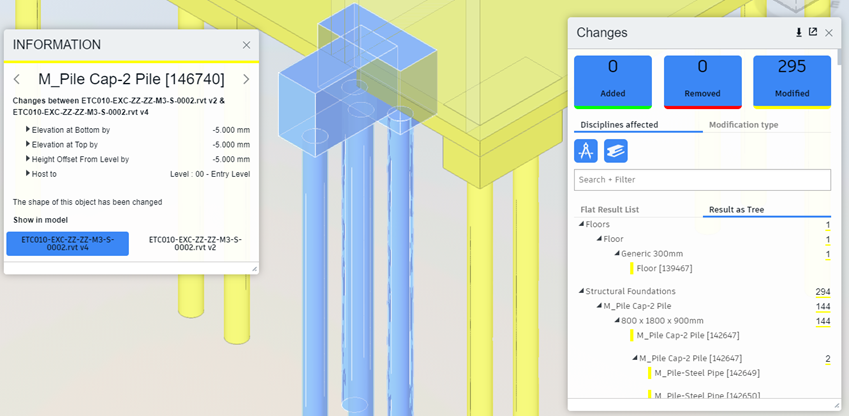
Management and Tracking of Issues
I’ll describe the remaining features through the scenario of a simple design change. I have a series of floor plans in my BIM 360 project (indicated in red) that are also shared with a 3rd party consultant (indicated in blue). Before any drawings are issued to this consultant, I want to be able to review them, without leaving Autodesk BIM 360 Docs.
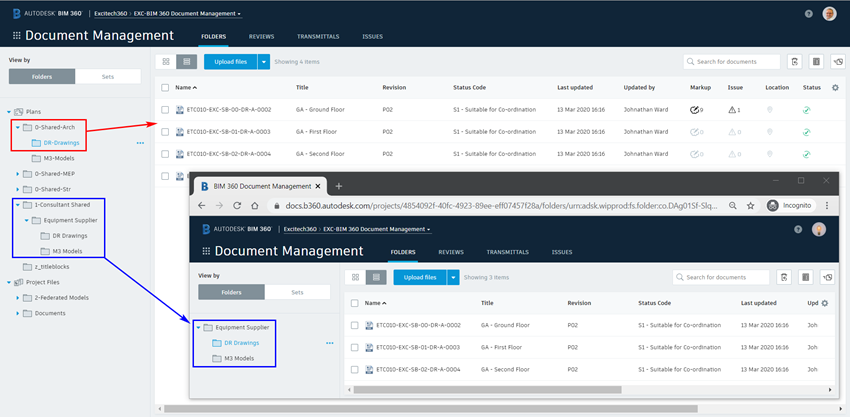
As I am reviewing one of the floor plans, I pick up on the need for a minor change. From within Autodesk BIM 360 Docs I can raise an issue to communicate this to the Architect and request the alteration. From the side panel I select issues and then “create issue”, indicate the location on the drawing and fill in the details.
Some details are required, some are optional; Type is required and BIM 360 Docs has some pre-configured issue types (and sub-types) to get you up and running, with the possibility of removing unwanted types and creating new ones as required by the project. I have chosen, as an example, Design > Requirement Change. I can include location details, in addition to the pin placed onto the drawing, as well as assigning this issue to user, company, or role. This will trigger an email notification, and store this in the Issues section of BIM 360 Docs, where it can be tracked, answered, closed, and will be read by the Insight module as one of the project analysis statistics.
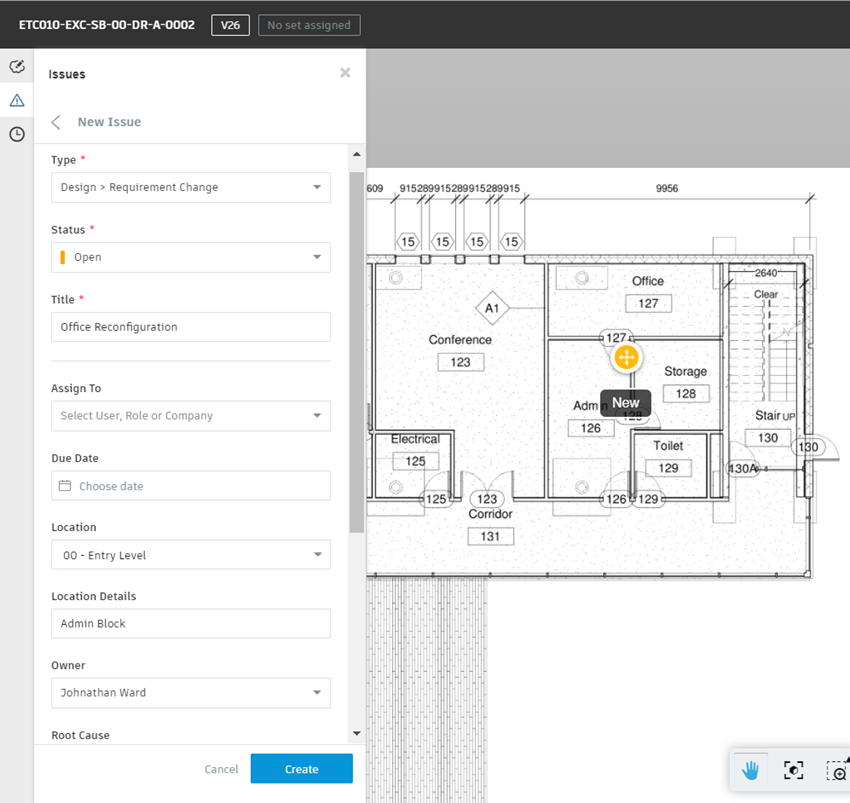
When the Architect has completed the alterations requested, he can flag the issue as “Answered”, triggering a notification email to be sent to me, informing me of the new drawings. I can now check to see if the alteration has been completed. I view the drawing and use the issue to locate the area of the drawing to review.
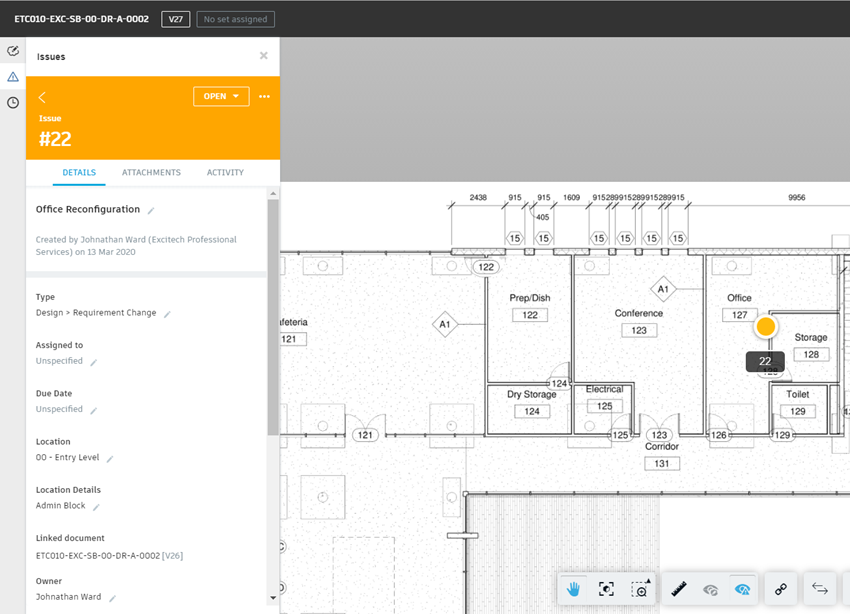
This displays the latest version of the drawing, presumably with the requested changes… this is where the compare feature really stands out; selecting the previous version as the comparison, Autodesk BIM 360 Docs displays the changes that have been made, highlighting them for clarity.
There are actually 2 ways of viewing the changes; the default (below) is the overlay view, but there is also a side-by-side view, where you simply drag the drawing to the left and the right to display each version. It is a really compelling view for 2D drawings.
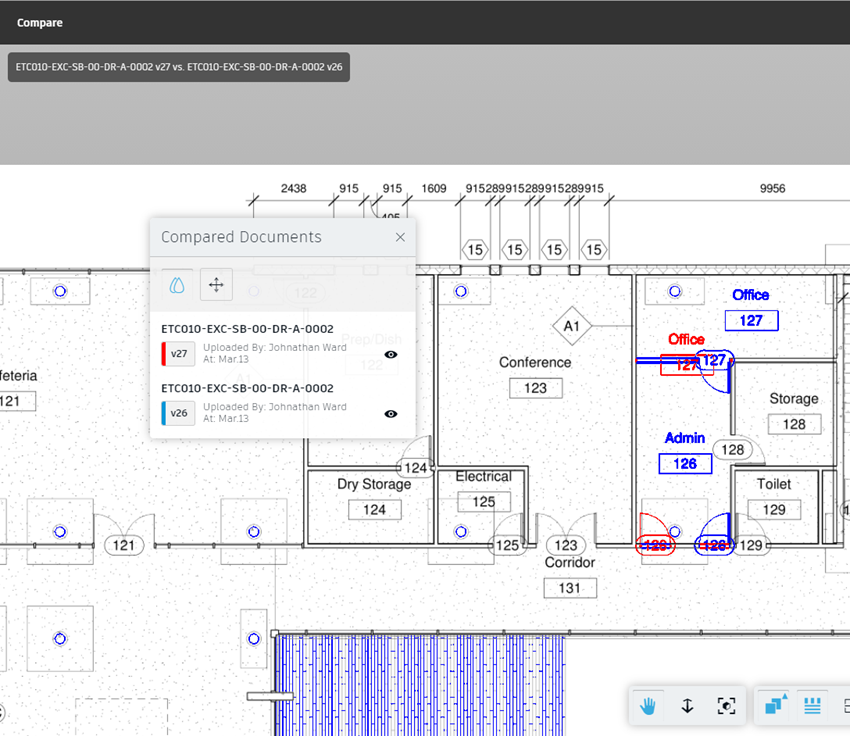
Being able to see clearly that the alteration has been completed, I can now confidently close the issue.
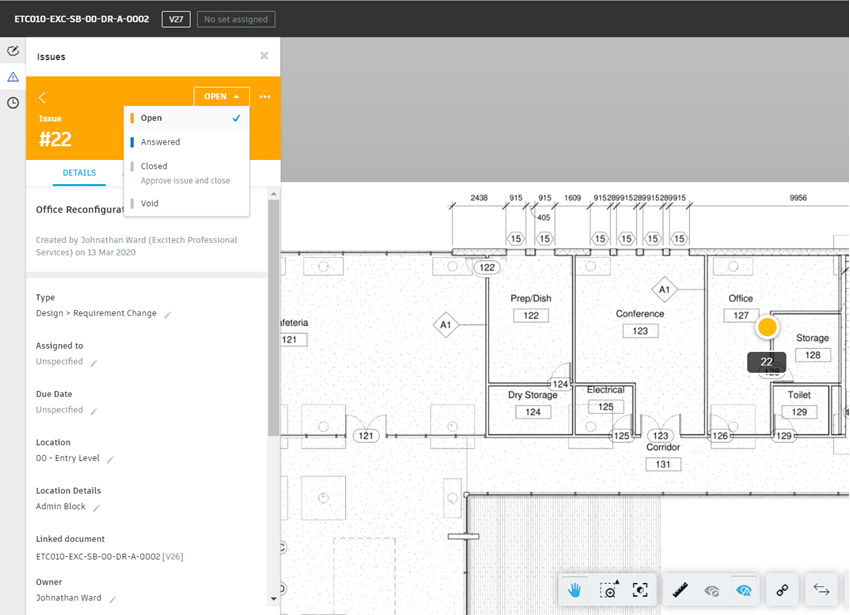
There are many different modules available in Autodesk BIM 360, and they can all create issues. BIM 360 aggregates all of these into a single view (Insight also reports on them, but in a different way, as I will discuss later).
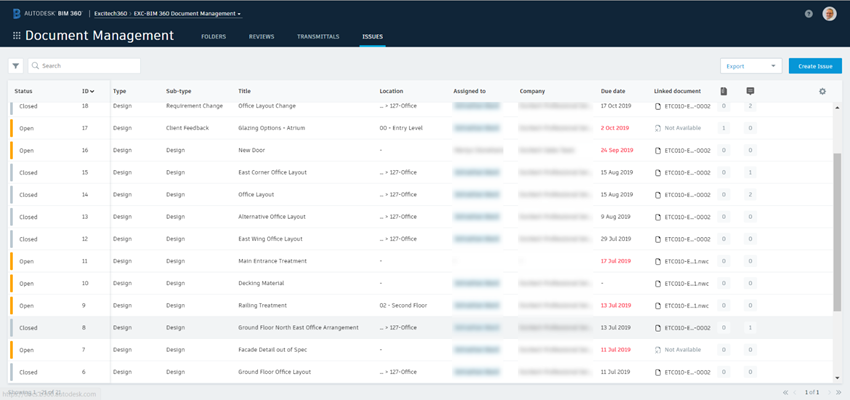
From here, all issues (controlled by permissions) can be viewed and managed, answered and closed. Issues are also available from the BIM 360 mobile app, along with many other compelling features – I feel some in-depth blogs, devoted to the mobile app and Issues is on the cards, and given the current situation, I may have some more time to pen these in the coming weeks!
For now, I will move onto the subject of of the “Reviews” feature.
Review Features
There are many options within this feature, but I have configured this example to enable a simple review of drawings loaded into the system, and upon release, will copy these drawings into another folder, to which I have given access to one of my 3rd party consultants. The image below shows 2 sessions of Chrome overlaid on one another – the background is my (Administrator) view, the one on the foreground the project view afforded my 3rd party consultant, who has been given access to a single folder in the project. At the moment, both folders have revision P02 of the drawings.
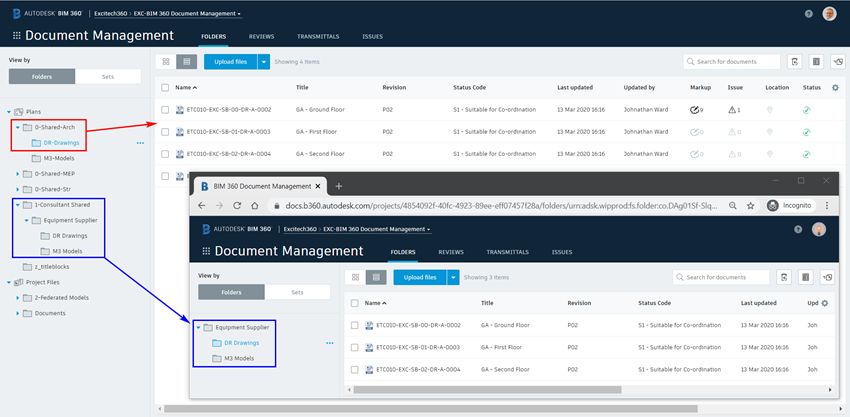
Once the latest, revision P03, drawing are loaded, it is clear that I need to make these available to the consultant. This is where the “Reviews” feature comes in.
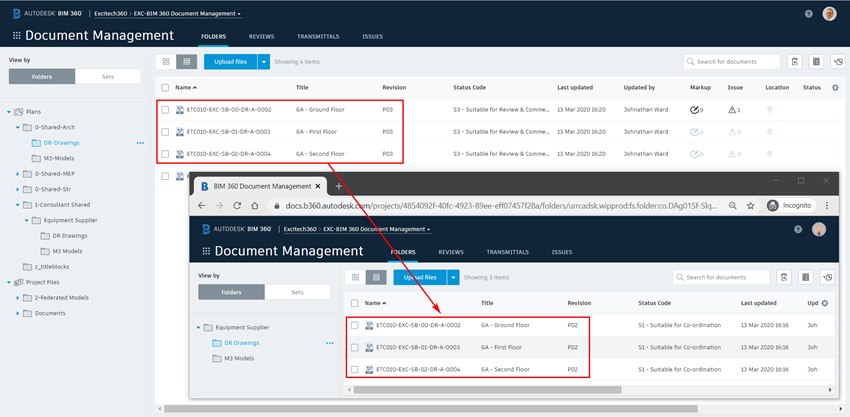
I simply select the drawings required and select the icon to submit these drawings for review. I select the required approval review from the list that I have access to (again, this is controlled via role, company, or user permission settings).
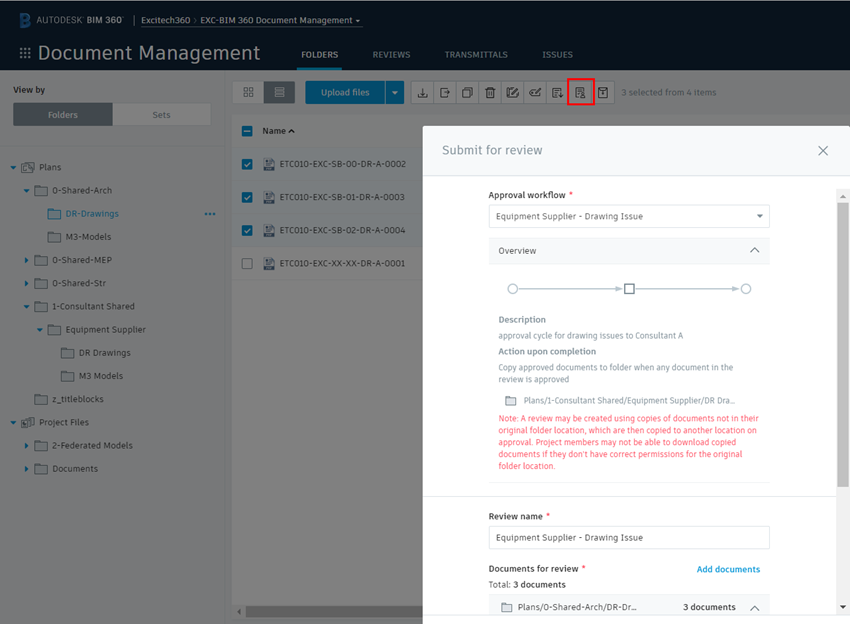
Once created, a notification email is automatically sent to whomever has been selected as the reviewer, and there are configuration options here too.

Having received my email, notifying me of a review being required, I locate it and begin the review process. I can view the attached drawings directly from here, to confirm that they are correct.
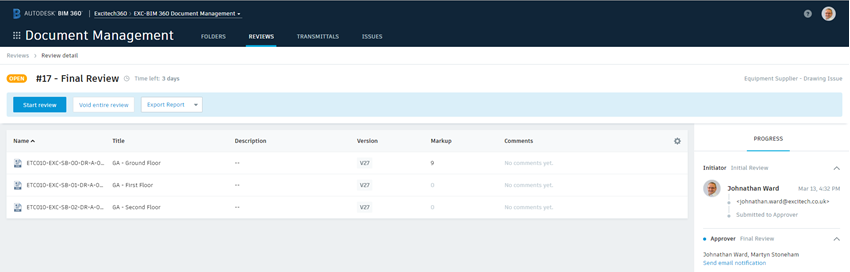
Once satisfied that the drawings are correct, I am able to flag them as “issued” – these status flags are also configurable.
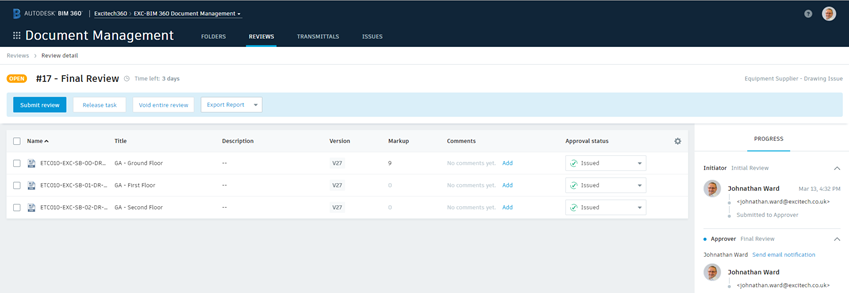
Upon review completion, the drawings are flagged as “issued” and BIM 360 Docs reports them as being copied to the configured folder.
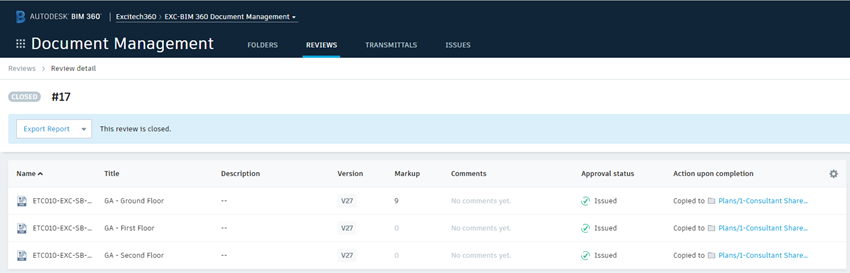
The reviewed drawing is now available to the 3rd party consultant.
A note here: on the surface, we seem to be flying in he face of the “single source of truth” dictum, but I think consideration should be given to the idea of “who’s source of truth?”
As a project administrator, I have access to the entire folder structure, so that I do indeed see 2 identical copies of these drawings. The 3rd party consultant, however, sees only those drawings that designated reviewers have approved for distribution.
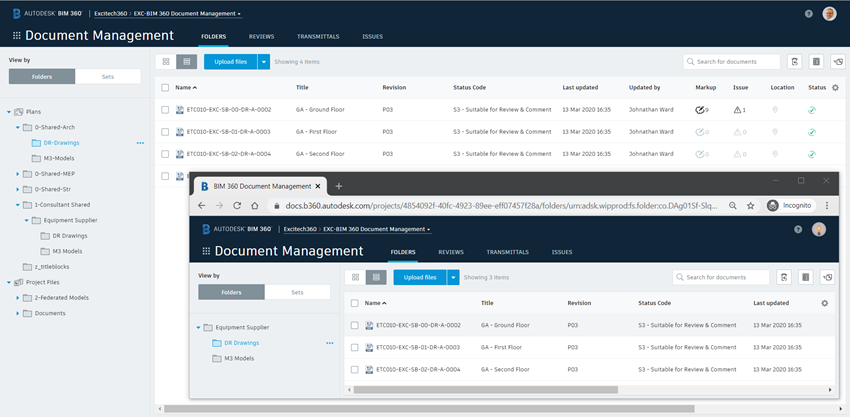
Conclusion
So, we finally arrive at the conclusion to this blog insight, and again I am left feeling that this could be the subject of a blog in its own right as well (stay tuned!).
There are two dashboards available in Autodesk BIM 360 Docs: Project Home, and Insight. Project Home is configurable using a series of pre-defined cards from the BIM 360 library. They include a view of the latest federated model, a live view allowing model navigation. I have added two additional cards, showing me the current project issues and the trend of active v. closed design issues.
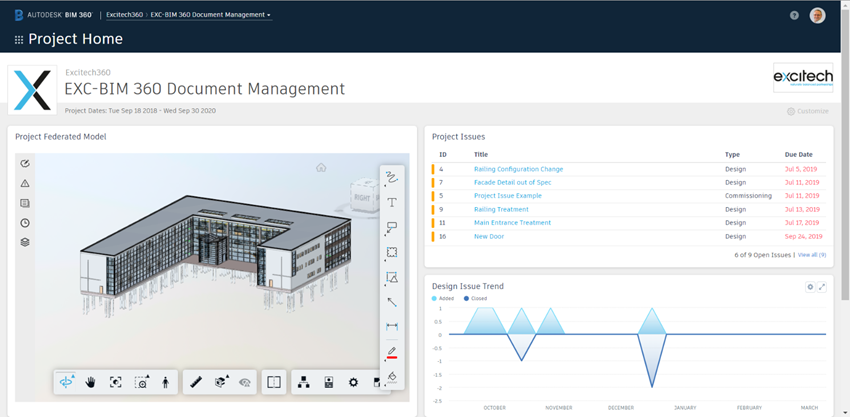
Selecting the Insight dashboard takes me to a more granular view of the project metrics. This dashboard grows significantly as addition modules are added to the BIM 360 project and includes the ability to run pre-defined issue reports, manually or on a schedule, and will also email those flagged as recipients of them.
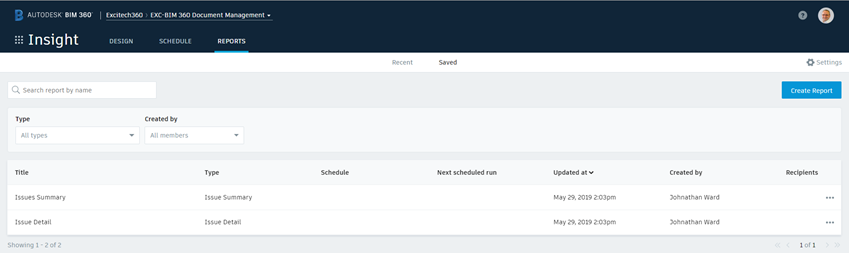
I hope this has given you an insight into what Autodesk BIM 360 Docs can do for your projects, particularly as more and more of us begin a period of remote working.
Look out for the next part in this blog series. You can find more information on Autodesk BIM 360 Docs on our webpage: https://www.symetri.co.uk/en/Products/BIM-360-Docs.

Author
Johnathan Ward
From a background in both the construction and manufacturing industries, Johnathan has gained a detailed working knowledge of both the processes and workflow methodologies employed in achieving the optimum operational performance.