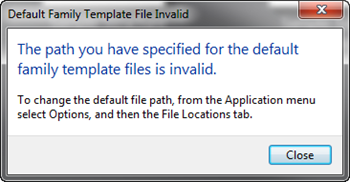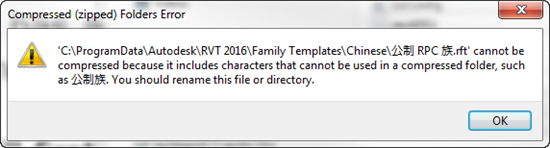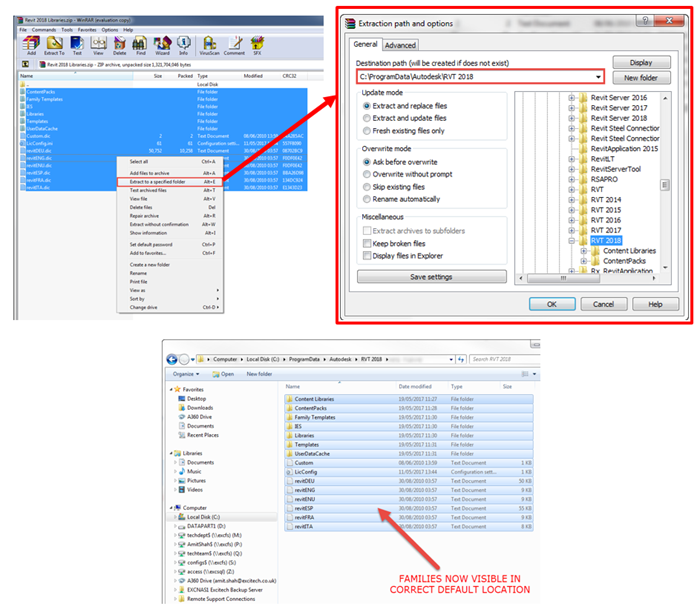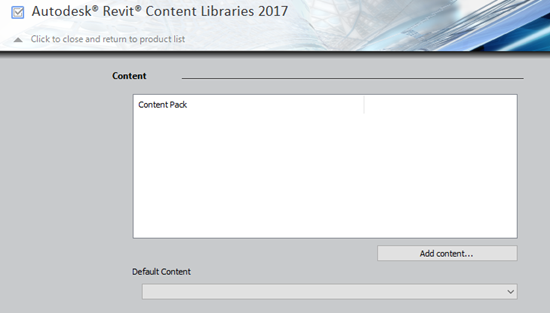In most cases, when installing Revit for the first time or during reinstallation, it is important to select which content you would like installed. There are many times when this small check is overlooked or when something has prevented the installation from being completed. Of course, failing to install the families will normally bring up the following error on application start up, and cause problems when you try to load families into your project if no content is installed.
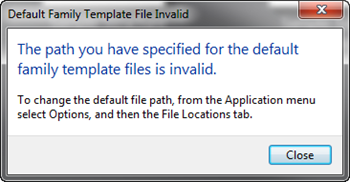
Should this happen then there are several tests you can perform to confirm whether the content libraries have installed or not. The one I find the quickest is to first check the default location where Revit put the Content libraries to view if you can see any families installed. This can be found at the following location below, ensure to select your correct version affected:
► C:\ProgramData\Autodesk\RVT <version>\Libraries\US Imperial or US Metric
If you have looked at the above location and you still cannot find the content libraries, then this simple and fast trick will work. It will ensure that the missing content libraries are installed in the correct default location.
For this method to work you will first need to get the libraries from the location mentioned above on a different machine where the content libraries are correctly installed. You then need to select all the items within that folder and send it to a compressed folder to be Zipped. Sometimes during the zipping process, you may see the following error message occur:
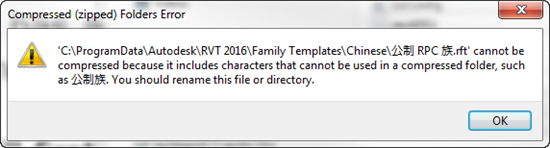
This is not a large cause for concern and to overcome this error message, simply include only the English Family templates and then attempt to re-zip the files again. The next step is to either save it to a USB flash drive or send it to yourself, using Drop Box, WeTransfer or any other online data transfer method.
The next step is to open and extract the files to the default location on the affected machine. When extracting the files ensure you select the correct default location to where Revit 2018 would install the files, as shown in the images below:
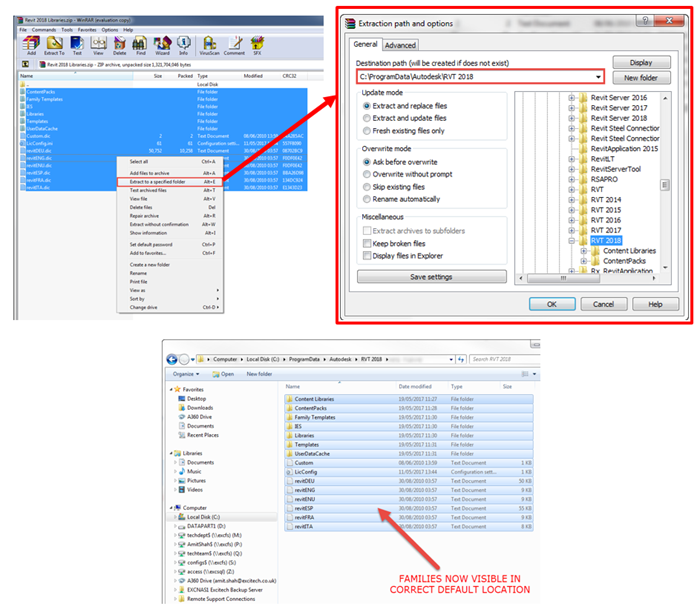
The next step is to ensure that Revit reads the correct path back to the default folder location. To do this, carry out the following steps:
► Open Revit, then select File and navigate to Revit Options
► Once in Revit Options, navigate to File Locations
► In File Locations, select the plus (+) sign, and enter the desired default project templates:
Project templates are located by default in the following folder:
C:\ProgramData\Autodesk\RVT <version>\Templates\UK
Set the Default path for family template files to the following:
C:\ProgramData\Autodesk\RVT <version>\Family Templates\English
► Next, click the Places button, to:
Set the Library Path for the Imperial Library (or just Library) to the following:
C:\ProgramData\Autodesk\RVT <version>\Libraries\UK
Set the Library Path for the Imperial Detail Library (or just Detail Library) to the following:
C:\ProgramData\Autodesk\RVT <version>\Libraries\UK\Detail Items
► When done, select OK to close the window and select OK again to return to Revit.
The families should now be loaded correctly. You can test this by starting any default template and trying to see if the families load up correctly.
Additionally, should the above method not work for you, you will then have to reinstall the Content Libraries. To carry this out, you will need to uninstall the content library entirely (through the Programs and Features Control Panel, if listed) and then reinstall from the original installation media. To do this, complete the following steps:
► Run the original installer using either USB Media or download. If you do not have the installer you will need to download it again. Ensure you do NOT select the ‘Install Now’ option, but instead download the installer. Try using the Autodesk Virtual Agent.
► Whilst running the installer, it will find that Revit is already installed and there will be no option to install it again, however, you will be able to install the content libraries instead. Additionally, you can select the drop down near the checkbox to control what content you would like installed, then collapse the content installer options. Finally, prior to selecting install, remember to check the content libraries box.
Note: If the content is blank here as well, this indicates there is a problem with the installer you are using. Try downloading it again (avoiding the Install Now option) and then go back to step 1.
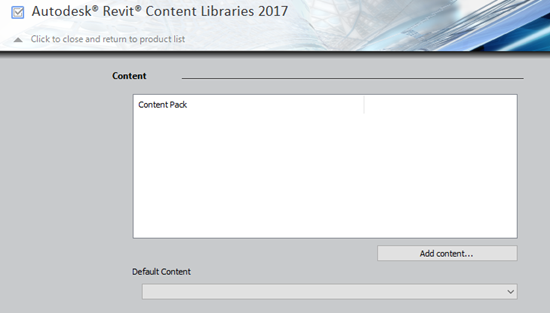
As a further precaution, it’s important to make sure that your antivirus is temporarily disabled so that it is not preventing the download from being installed. The installer will take some time to install the families, hence you should wait for the installer to finish - depending on your current internet speed, this could take minutes or hours.
If you want to find out more about this topic, please call 0345 370 1444 or email info@symetri.co.uk. We're always happy to help.
We hope you found this tip useful. Check back on our blog for more tips & tricks to keep you productive.